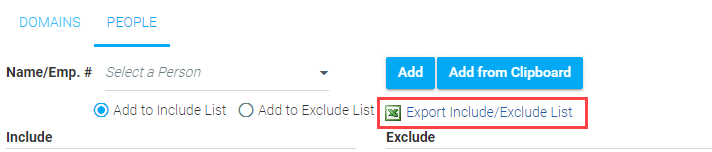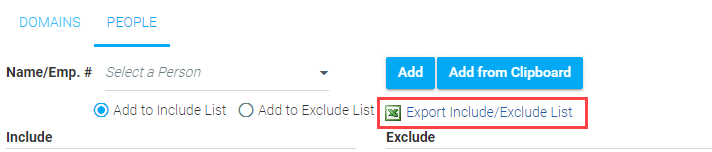Viewing Course Audiences
There are links on the audience tab that can be used to see the Count of audience members and exactly who is in the selected audience. They are helpful as you are constructing Domain and People Mapping.
KEY POINT: Using these tools as you build an audience tab, before it goes live, is very important to use to confirm that you will have the correct learners as members in this audience. You can confirm that you've targeted all of the right learners, and also prevent unintentionally including (and even requiring) hundreds or thousands of the wrong learners - before you save the resource and make the requirements active.
Audience Tab links
At the bottom right of the Audience Tab settings, there are the following links:
- Count Audience
- This link will show the number of users currently in the selected audience.
- Export Audience
- This link allows to you to export a list of everyone in the audience. The export will include domain information for each user, the date that the user became a member of the selected audience, and whether they are a member of the audience due to the domain or people tab.
- View Audience
- This brings up a pop-up box in which you can see the whole audience or filter by domain or employee name/ID. To view everyone in the audience, click the Search button without selecting any filter. This pop-up allows you to see everyone who is in the audience for this resource, including users who are in the audience due to a mapping curricula.
People Sub-Tab Link
At the top right of the People sub-tab is the Export Include/Exclude List link.
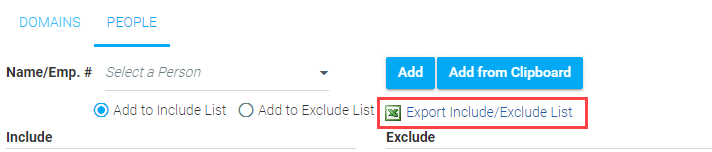
When you click on this link, you will see a pop up box. Click on the link “Click here to open the file” to open the Excel file. Clicking OK will close the window without opening the Excel file.
- Export Include/ Exclude List: This list will show everyone who is on the include list or the exclude list.
- This is the only way to see users who have been manually excluded from the audience.
This list will not show users who are part of the audience due to domain mapping.
View Audience Button
The View Audience button is available in the Maintain Learning Resources screen toolbar.
This takes you to the same pop-up as the View Audience link on the Audience Tab. This pop-up includes:
- Domain filter
- Limit the results to audience members who are also part of the selected domain.
- Employee Name/ID filter
- Search for a specific user in the audience.
- Show Only Required Audience
- Select this checkbox to limit your results to only users who are in a required audience.
- Full Course Audience
- This figure includes every user who is a member of the audience through one of the audience tabs or through a mapping curricula.
- Source column
- This column lists the name of the audience tab or mapping curricula of which the each user is a member. “Resource” indicates that the user is a member of the primary audience tab.
Related
To learn more about audience mapping and management, select from the list below, or from the Help navigation tree.
About Audience Mapping
The Audience Tab
Audience Tab: Domains and People